Der Bereich Audio wird während einer Videoproduktion häufig unterschätzt. Ein gut abgemischter Ton kann ein Video jedoch aufs nächste Level heben oder aber auch unanschaubar machen. In diesem Tutorial zeige ich, wie ich Voiceover für Videos aufnehme und später mit Adobe Audition bearbeite.
Praktisch für jedes Video das ich in letzter Zeit produziert habe, mussten wir auch eine Sprecherstimme aufnehmen. Nach einigem Ausprobieren habe ich jetzt einen Workflow gefunden, der mir ziemlich gut liegt. Wie dieser genau aussieht, das möchte ich auf den nächsten Zeilen beschreiben.
An was man bei der Aufnahme denken sollte
Genau wie beim Filmen gilt auch hier: In der Postproduktion kann man aus schlecht aufgenommenem Material selten noch etwas Gutes machen. Deshalb ist es wichtig, schon beim Aufnehmen der Tonspur die ein oder andere Sache zu bedenken.
Der Ort
Idealerweise nimmt man ein Voiceover natürlich in einem Tonstudio auf. Dort sind beispielsweise die Wände gepolstert, was unter anderem Hintergrundgeräusche massiv minimiert. Da wir ein solches hier bei der BEKB nicht besitzen, müssen wir uns jeweils mit Alternativen behelfen. Ich schaue jeweils, dass wir in einem eher kleinen Raum aufnehmen können, der möglichst schalldicht ist. Ausserdem ist es hilfreich, wenn das Zimmer einen Teppichboden, gepolsterte Stühle oder ähnliches besitzt, da dies zusätzlich hilft, den Hall zu verringern. Als letztes sollte man noch daran denken, den Raum genügend lange zu reservieren, ansonsten wird man unter Umständen andauernd gestört (ist durchaus auch schon vorgekommen und nicht sonderlich hilfreich 😅).
Das Equipment
An das Equipment an sich gibt es eigentlich keine speziellen Anforderungen, hier kann man auch schon günstig gute Aufnahmen machen. Als Mikrofon kommt am besten ein Kondensatormikrofon zum Einsatz. Diese Art von Mikrofonen bestechen vor allem durch ihre gute Klangqualität. Wir verwenden jeweils das M3 von Røde. Zur Not tut es aber auch ein ein Ansteckmikrofon.

Eine gute Vorbereitung & Einrichtung ist wichtiger als gutes Equipment.
Was zwar auf den ersten Blick unscheinbar ist aber trotzdem immer dabei sein muss, ist ein Stativ oder ähnliches, in welches das Mikrofon eingespannt werden kann. Ausserdem kann eine Haltevorrichtung für das Skript hilfreich sein, beides entlastet den Sprecher (wobei ersteres deutlich wichtiger ist). Was jetzt noch fehlt ist ein Rekorder bzw. ein anderes Gerät mit einem XLR Anschluss, sowie gute Kopfhörer um den Ton zu überwachen. Ausserdem ist ein Glas Wasser für den Sprecher immer von Vorteil.
Das Einsprechen
Beim Aufnehmen muss man von technischer Seite vor allem auf die Lautstärke achten. Ich schaue jeweils, dass das Signal mit maximal -12 dB aufgezeichnet wird. Der Ton darf unter keinen Umständen übersteuern, das ist im Nachhinein nicht mehr wirklich zu korrigieren.
Faustregel: Lieber zu leise als zu laut aufnehmen.
Der Sprecher sollte so nah wie möglich am Mikrofon stehen (nicht sitzen). Dies sorgt zusätzlich für eine bessere Tonqualität. Er muss sich wohl fühlen, Nervosität oder ähnliches hört man später in der Aufnahme. Von Vorteil ist auch, wenn er den Text bereits mehr oder weniger auswendig kann, es soll aber nicht unbedingt danach klingen. Generell gilt: Je natürlicher sich das Ganze anhört, desto besser.
Vor und nach einer Aufnahme nehme ich jeweils noch etwas Hintergrundrauschen auf, das wird später wichtig. Während der Sprecher spricht, läuft die Aufnahme vollständig mit, damit sich alles möglichst in einem File befindet. Versprecher sind nicht schlimm, die können später gut rausgeschnitten werden. Einfach kurz durchatmen und den Satz danach noch einmal einsprechen. Wir nehmen den ganzen Text dann meist ein paar Mal auf, einfach damit man ein paar Varianten hat für den Schnitt.
Postproduktion
Sind die Aufnahmen im Kasten, geht's in Adobe Audition weiter. An dieser Stelle möchte ich noch kurz anmerken, dass ich alles andere als ein Sound-Experte bin und mich im Programm lediglich soweit auskenne, wie es für mich wichtig ist. Was nun folgt stützt sich vor allem auf ein Youtube-Video, das später noch verlinkt wird, sowie meine Erfahrungen, die ich mit den letzten Produktionen gemacht habe.
Zu Beginn höre ich mir die komplette Aufnahme einmal durch. Versprecher und lange Pausen schneide ich raus, so dass nach und nach eine saubere Tonspur mit allen Inhalten entsteht. Bin ich damit zufrieden, geht es weiter mit der eigentlichen Bearbeitung.
Als nächstes wähle ich in der Aufnahme eine Sequenz aus, in welcher der Sprecher nichts sagt. Über Effekte > Rauschminderung/Wiederherstellung > Rauschminderung (Prozess) öffnet sich dann der Dialog, um das Hintergrundrauschen zu reduzieren. Hier kann man nun das ausgewählte Geräuschmuster speichern sowie die Korrektur anpassen. Die Standardwerte (50% und 10 dB) habe ich hier als nicht schlechten Richtwert empfunden, sie können aber je nach Qualität auch verändert werden. Anschliessend den ganzen Clip auswählen und die Korrektur anwenden.
Nun wird der Ton zum ersten Mal normalisiert. Unter Normalisieren versteht man in der Audiotechnik den Prozess, die Amplitude (Lautstärke) der Aufnahme in einen vorgegebenen Bereich zu befördern. Diese Funktion findet man in Audition unter Effekte > Amplitude und Komprimierung > Normalisieren (Prozess). Ich trage dort dann jeweils -6 dB ein, da dieser Wert eine Art «Standardlautstärke» für Videos ist. Somit muss der Zuschauer beim Ansehen mehrerer Videos nicht immer die Lautstärke verändern.
Falls nicht bereits geschehen, wandle ich den Clip jetzt in Stereo um (Favoriten > In Stereo konvertieren). Anschliessend noch einmal auf -6 dB normalisieren.
Ab hier wird es etwas komplizierter, deshalb gehe ich nicht allzu sehr ins Detail. Über Effekte > Amplitude und Komprimierung > Dynamikverarbeitung öffnet sich der Kompressor. Ein Kompressor ist im Wesentlichen ein Regelverstärker, der Einfluss auf die Lautstärke des Tonsignals hat. Für mehr Infos einfach mal «Dynamics Processing Audition» bei Youtube eingeben, und man erhält genügend ausführliche Erklärungen. Für mich ist in diesem Schritt nur wichtig, dass der Graph ungefähr wie im unten dargestellten Bild aussieht. Einfach darauf achten, dass beim Verhältnis ungefähr 2.00:1 steht. Dieser Wert gilt als guter Standard. Den Schwellenwert kann man ungefähr auf den grössten Ausschlag der Tonspur legen. Am Ende wieder bestätigen.
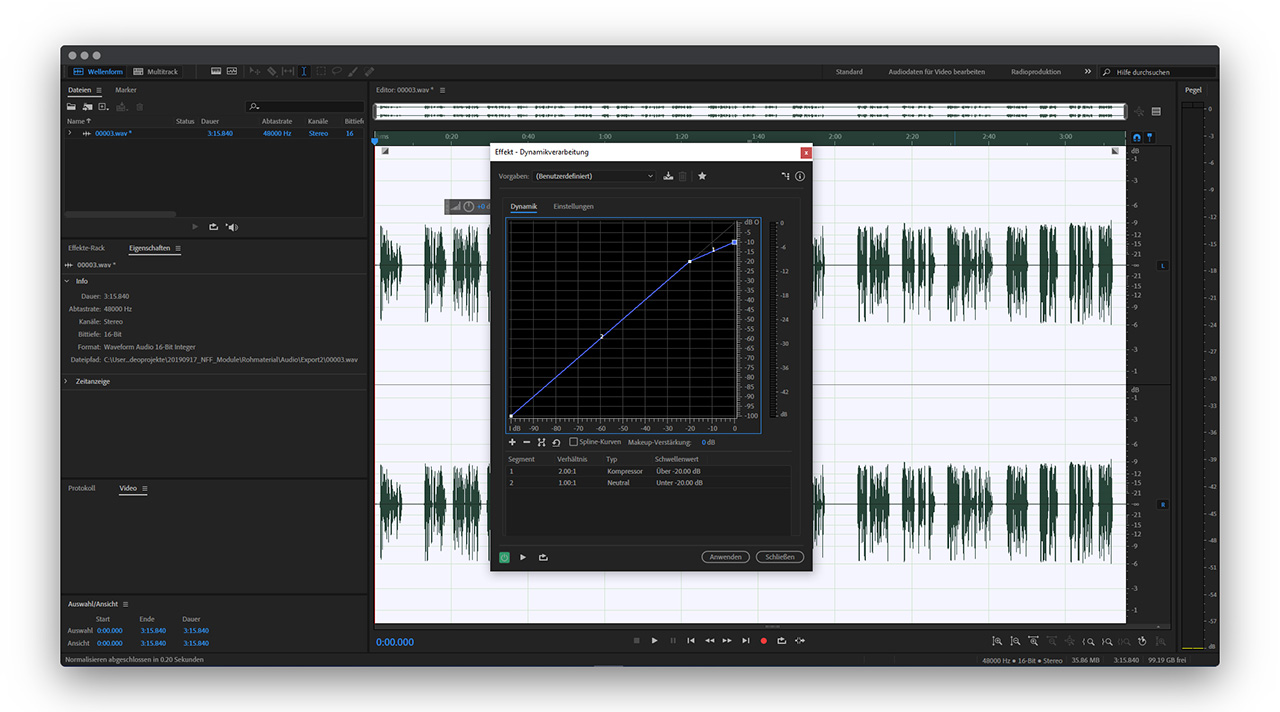
Mit dem Equalizer (Effekte > Filter und EQ > Parametrischer Equalizer) kommt ein zweites, etwas komplexeres Tool zum Einsatz. Auch hier ist das Wichtigste, dass der Graph in etwa so aussieht, wie unten dargestellt. Diese V-Form sorgt dann auch für den charakteristischen Sound.
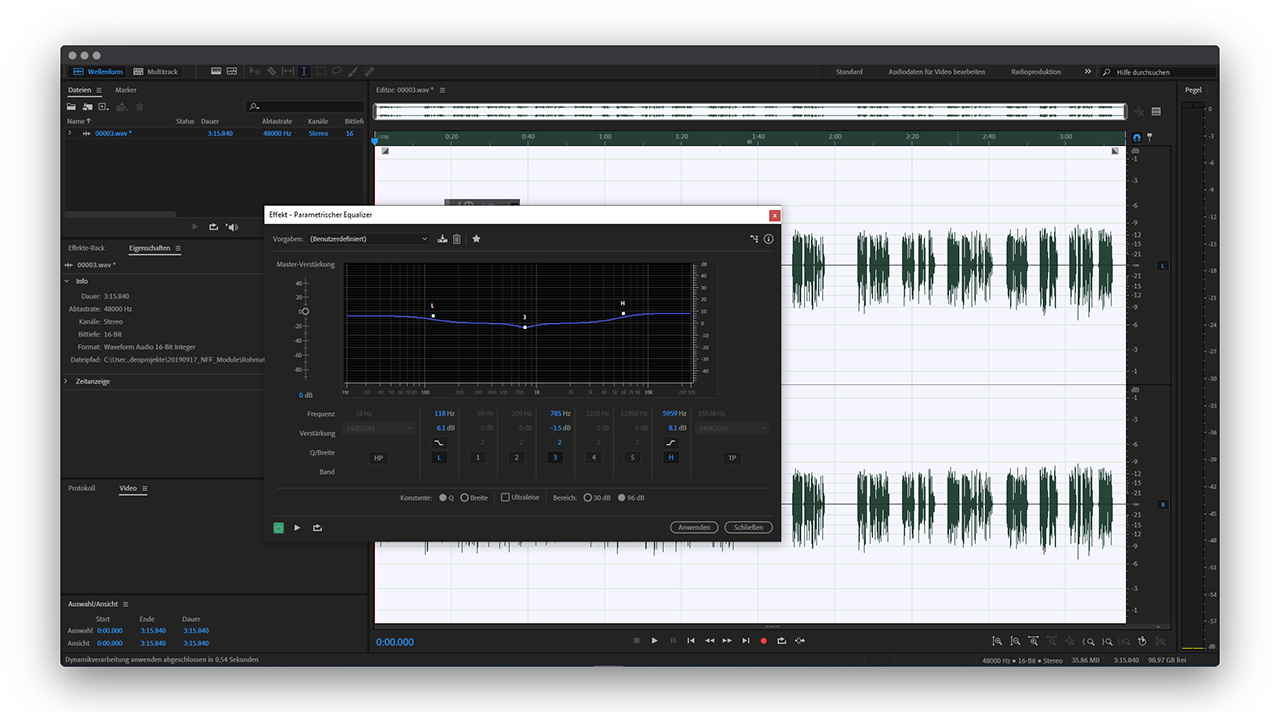
Durch den Equalizer wird der Ton deutlich klarer, was für Voiceover ideal ist.
Jetzt kann der gesamte Clip noch ein letztes Mal normalisiert werden.
Zum Schluss wird noch ein Hard Limiter eingesetzt. Diesen öffnet man via Effekte > Amplitude und Komprimierung > Hard Limiter. Dort dann einfach das Preset «Limiting auf -6 dB» wählen und anwenden. Dadurch werden alle Amplituden auf ca. -6 dB geboosted, ohne diesen Wert jedoch zu überschreiten. Mit diesem Schritt ist die Audionachbearbeitung dann auch abgeschlossen und die Tonspur ready für die Weiterverarbeitung in z.B. Premiere.
Zusammenfassung
Hier jetzt noch einmal die wichtigsten Bearbeitungsschritte zusammengefasst, fürs schnelle Nachschlagen:
- Audio zurechtschneiden
- Hintergrundrauschen reduzieren →
Effekte>Rauschminderung/Wiederherstellung>Rauschminderung (Prozess) - Normalisieren auf -6 dB (oder ähnlicher Wert) →
Effekte>Amplitude und Komprimierung>Normalisieren (Prozess) - Umwandeln in Stereo →
Favoriten>In Stereo konvertieren - Erneut normalisieren
- Audio komprimieren →
Effekte>Amplitude und Komprimierung>Dynamikverarbeitung - Equalizer anwenden →
Effekte>Filter und EQ>Parametrischer Equalizer - Ein letztes Mal normalisieren
- Hard Limiter anwenden (auf -6 dB oder ähnlichen Wert) →
Effekte>Amplitude und Komprimierung>Hard Limiter - Fertig 🙌
Referenz
Für genauere Informationen zum Ablauf in Adobe Audition kann ich folgendes Tutorial nur empfehlen 👇
Fazit
Mit diesem Arbeitsablauf konnte ich mittlerweile bereits mehrfach qualitativ gute Voiceover aufnehmen. Klar gibt es hier und da immer noch Optimierungsbedarf insgesamt hat er sich bewährt. Was ich persönlich gut an diesem Workflow finde, ist, dass man nicht ein allzu grosses Vorwissen braucht. Lediglich gängige Begriffe wie «Normalisieren» oder «Gain» sollten einem bekannt sein, sonst ist aber alles relativ leicht umzusetzen. Man muss jedoch immer im Hinterkopf behalten, dass jede Aufnahme am Ende individuell ist. Daher vertraut man im Zweifelsfall lieber dem eigenen Gehör als einem Tutorial. Das produziert langfristig die besten Resultate.
